Keeping a folder secret or out of reach of others in your computer (running on Windows operating system only) usually becomes more difficult if a common computer is used by all family members. But after reading this article, You'll not only be able to create a secret hidden folder but also It'll be a password protected folder, until unless user don't enter exact password. Your folder won't open. So, lets see how to do this. Follow the steps below.
 |
| How to Create A Password Protected Folder Using Notepad |
Step 1: Open Notepad (Press Windows+R, Type notepad and press 'Enter' key).
Step 2: Copy & Paste the code given below.
Quote:
Quote: cls
@ECHO OFF
title Folder Private
if EXIST "Control Panel.{21EC2020-3AEA-1069-A2DD-08002B30309D}" goto UNLOCK
if NOT EXIST Private goto MDLOCKER
:CONFIRM
echo Are you sure you want to LOCK the folder (Y/N)
set/p "cho=>"
if %cho%==Y goto LOCK
if %cho%==y goto LOCK
if %cho%==n goto END
if %cho%==N goto END
echo Invalid choice.
goto CONFIRM
:LOCK
ren Private "Control Panel.{21EC2020-3AEA-1069-A2DD-08002B30309D}"
attrib +h +s "Control Panel.{21EC2020-3AEA-1069-A2DD-08002B30309D}"
echo Folder locked
goto End
:UNLOCK
echo Enter password to Unlock folder
set/p "pass=>"
if NOT %pass%== 123456789 goto FAIL
attrib -h -s "Control Panel.{21EC2020-3AEA-1069-A2DD-08002B30309D}"
ren "Control Panel.{21EC2020-3AEA-1069-A2DD-08002B30309D}" Private
echo Folder Unlocked successfully
goto End
:FAIL
echo Invalid password
goto end
:MDLOCKER
md Private
echo Private created successfully
goto End
:End
Step 3: Save the file with any name followed by extension "
.bat " (For example:-
LLSINFO.bat)
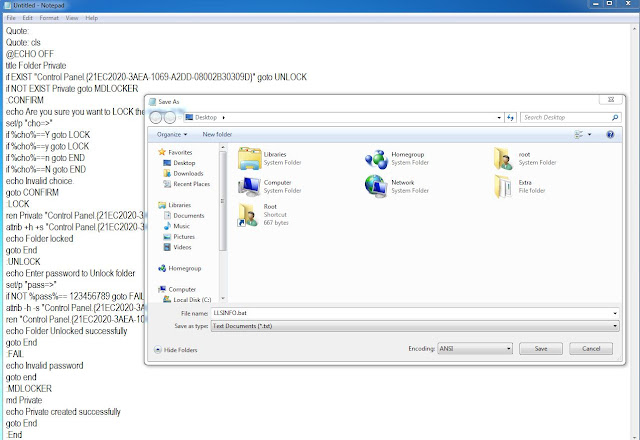 |
| How to Create A Password Protected Folder Using Notepad |
Step 4: Double-click the " LLSINFO.bat " file icon. It'll create a folder for you under the name 'Private'.
 |
| How to Create A Password Protected Folder Using Notepad |
Step 5: Open the folder, In this folder copy & paste data (files, folders etc...) The data you want to secure.
Step 6: After placed data in private folder you can close the folder.
Step 7: Again, double-click "
LLSINFO.bat " file icon. It'll open following windows screen shown in the image.
 |
| How to Create A Password Protected Folder Using Notepad |
Step 8: Type 'Y' and press 'Enter' key. It'll hide your the folder immediately. Now, you or anyone else won't be able to see that folder anywhere in your computer.
 |
| How to Create A Password Protected Folder Using Notepad |
Step 9: To see the folder again ?, double-click "
LLSINFO.bat " icon again. It'll open following window screen shown in the image. It'll ask you type password to open the folder.
 |
| How to Create A Password Protected Folder Using Notepad |
Step 10: Type the password. Default password set is "
123456789". Then press 'Enter' key.
Note: You can change password only change in given above code
line no-24. |
| How to Create A Password Protected Folder Using Notepad |
Step 11: Now see the folder 'Private' , Open the folder, you can see your data there.

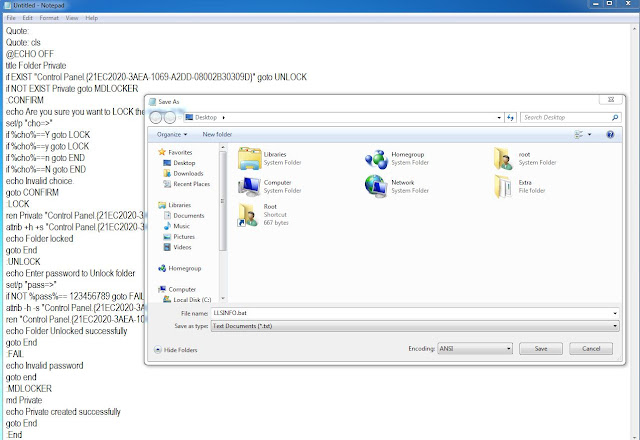










0 Comments